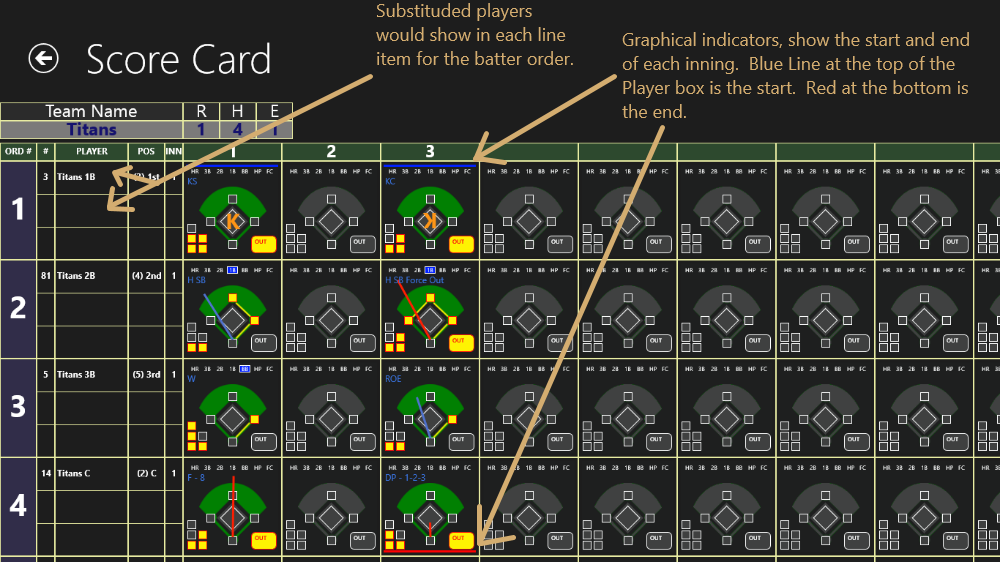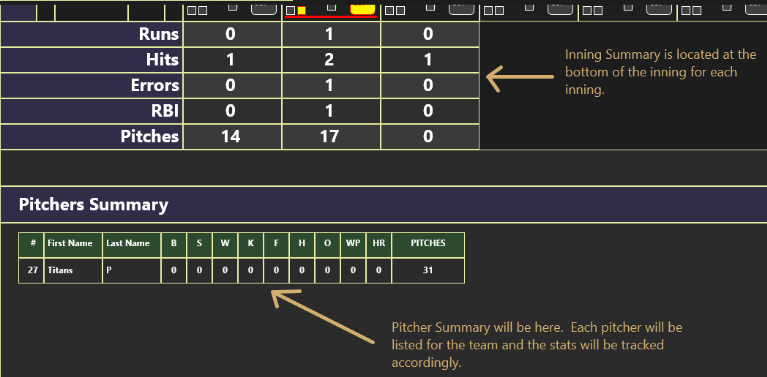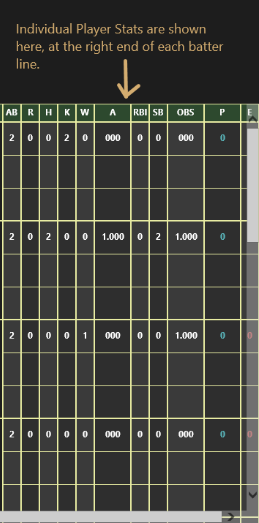This is the main scoring screen for the application. Most of your time will be in this window, tracking balls, strikes
hits, outs and errors. The basic screen design is outlined below.
The Visitor Team is ALWAYS on the Left and the HOME team is ALWAYS on the right. The Top/Bottom Inning Selector
toggle highlights in Rose which team is selected. (Either it is the Top or the Bottom of the inning)
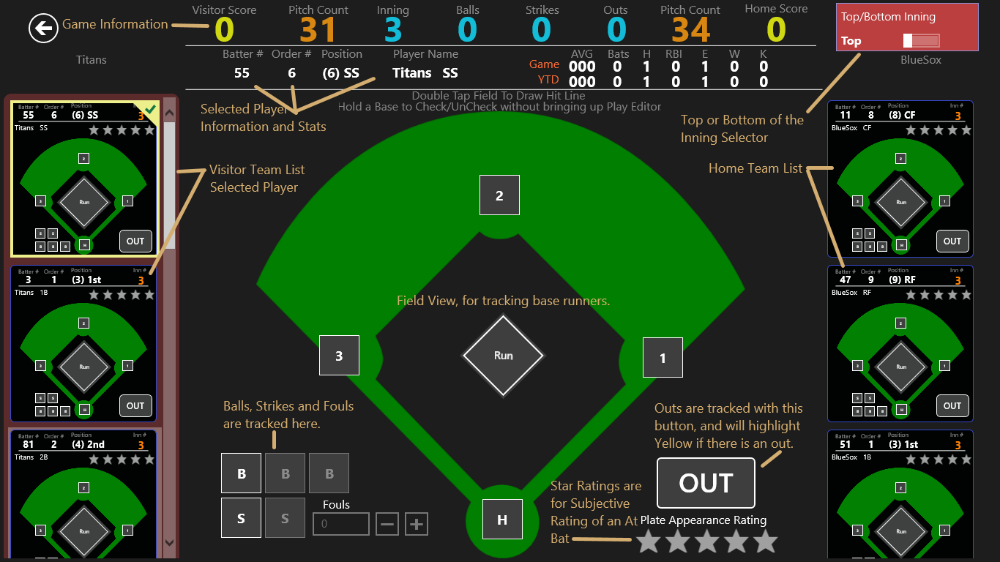
The rest of this tutorial will walk through a basic example of scoring an inning. We will assume this is an in-progress game and it is just beginning the Top of the 3rd inning. You can refer to the above image as the starting point.
First scenario will be to have the first batter in the inning Strike Out Looking (OUT)
STEP 1 - Make sure that the Top/Bottom Inning Selector is on the Visitor Team. This makes sure that the proper
Balls, Strikes, Outs and Stats are displayed properly.
STEP 2 - Select the first player in the list. The order of the list is automatically determined by the batting order and the 1st player up in the inning will always be first in the list.
STEP 3 - In the main field view, we will click on the First Ball Button, click on the First and the Second Strike Button, and then Finally Click the + button to add a Foul. (Notice that the pitch count will go up for each of these, letting us know that it is tracking pitchers. If it is not tracking, see Select a Pitcher in the tutorial. )
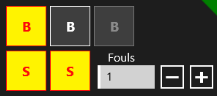
STEP 4 - Click on the Out Button to bring up the Play type Selector. On here, you can use the Play Type List to select the type of play that occurred.
In this case, it was a Strike Out Looking, so we will scroll down in the list to select it. NOTE: In addition to this, we could add a comment
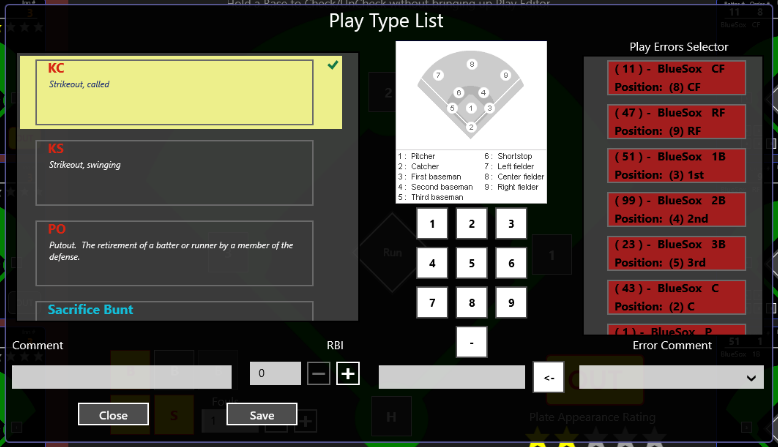
STEP 4 - Click on the Save Button. NOTE: if you wanted to not make any selections, or just wanted to return to the Main Field view, click the Close button
STEP 5 - Notice the new changes. The Players tile in the list is updated to reflect the Out, as well as it counted another pitch to account for the out.
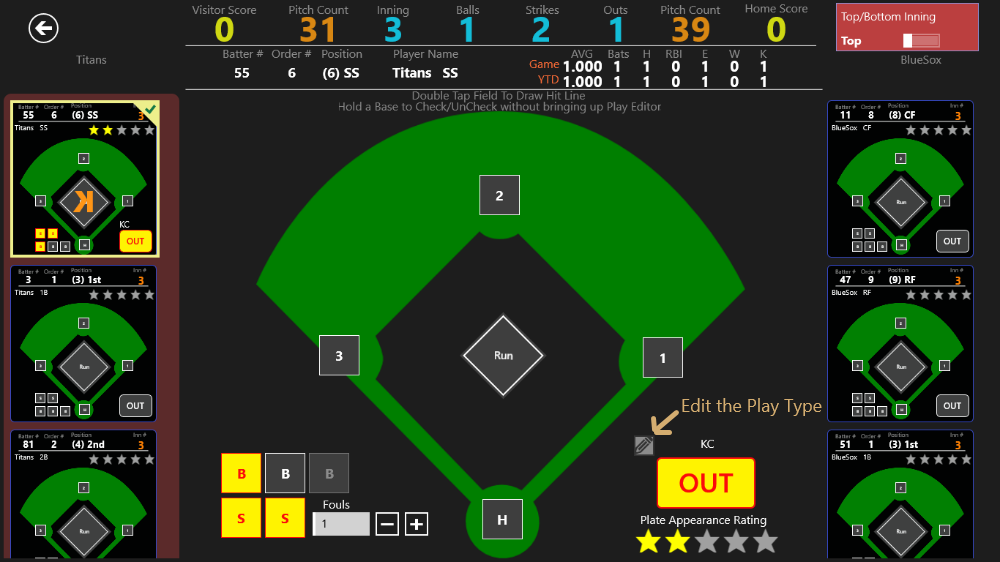
STEP 6 - On the Player At Bat Rating, click on the second star. As he did get some balls, worked the count, etc. This information will also automatically display in the Player Icon and on the field.
It will also calculate in Game Stats. So you can get an average Star Rating for this player.
If you make a scoring mistake, or need to modify the Play Type for this play, simple click on the Pencil Icon Square next to the Out to bring back the Play Type editor. Here you can change the play type by de-selecting the wrong items, and selecting new items. Then click Save, to save your changes. The new play type will be automatically reflected on the field view and the player tile.
Second scenario will be to have the second batter get a hit to left center. (HIT)
STEP 1 - The first step is to select the 2nd Player Tile in the Visitor Team list on the left. This will change the active player from the 1st player in the list to the second player in the list. Notice that the player info, balls, strikes, stats change at the top of the main field view, letting you know that this is the selected player.
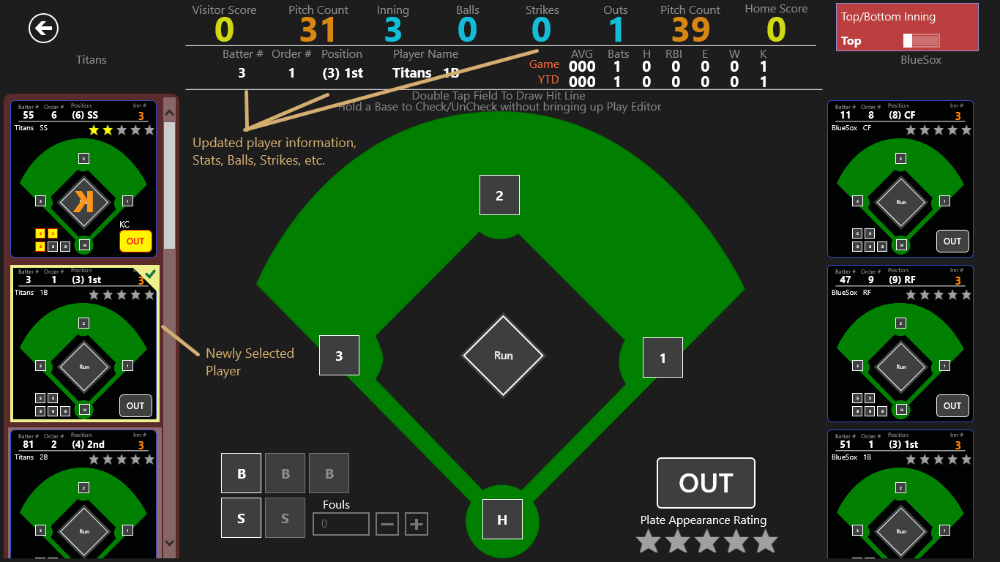
STEP 2 - Next lets add a couple of strikes and a ball.
STEP 3 - Next, on the 4 pitch let's say the player hits it to left center. So double tap the screen in left center to draw a line from home plate to left center. Notice how the line is BLUE. This now indicates a Hit. If you have an out, with a drawn hit line, it will change it to RED, letting you know that it was an out. This is a simple indicator to let you know if the player got a hit, or it was an out.
STEP 4 - Add a Player rating for this player, maybe 4 starts since the batter had a solid single.
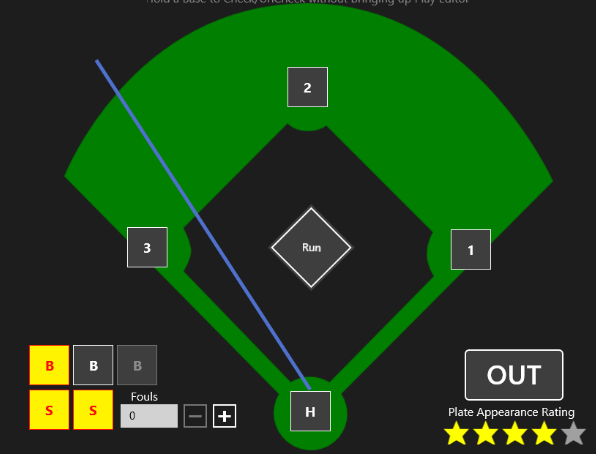
STEP 5 - Now lets move this player to First Base. Simply click on thee First Base Button, which will automatically bring up the Play Type Editor. Notice that now the play types are not reflecting OUTS, but are mostly in-play types.
STEP 6 - Scroll through the Play Types and select Hit.
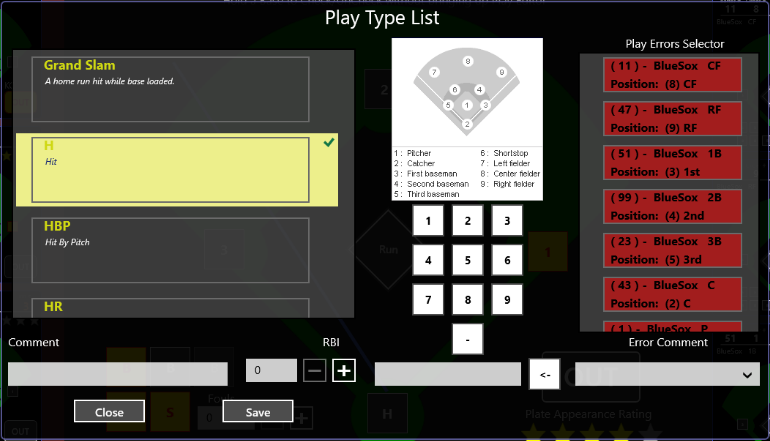
STEP 7 - Click the Save Button and that would conclude this At Bat.
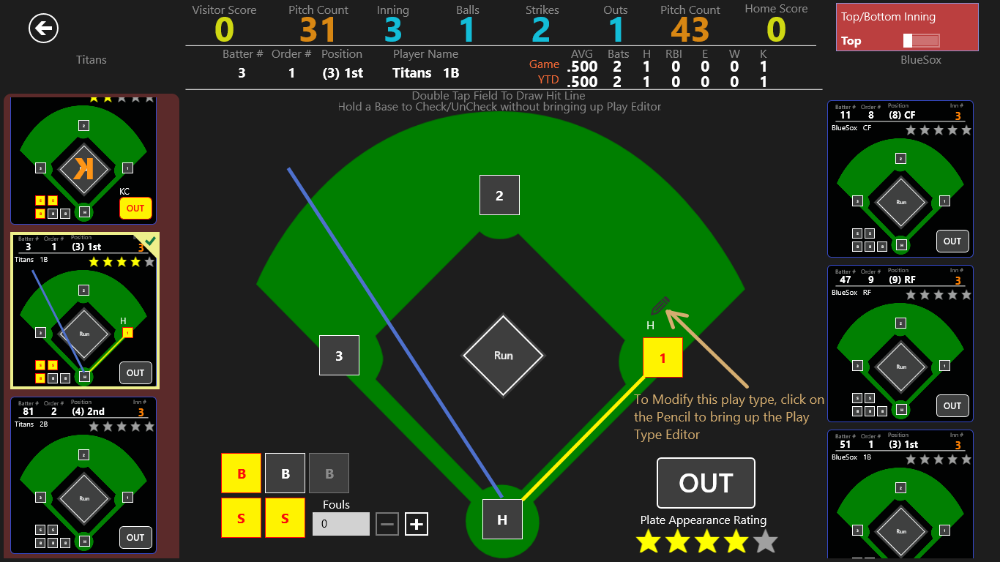
Third scenario will be to have the second batter advance to 2nd by stealing and having the third batter reach 1st on an Error.
STEP 1 - The first step is always to select the player from the list that you wish to score. So in this case, select the 3rd batter in the list.
STEP 2 - Add some balls and strikes, and now let's say that the batter on 1st stole 2nd.
STEP 3 - Select the player on 1st (The second player in the visitor team list). This will change the active player to the player on 2nd. Notice that the third batter still reflects your balls and strikes
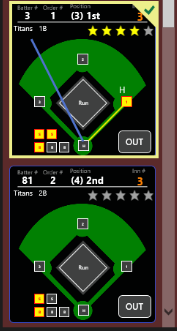
STEP 4 - Since the player on 1st is now the active player, to have him steal, simply click on 2nd base. This will automatically bring up the Play Type Editor and allow you to specify how this player moved to the base. For this case, scroll down and select the Stolen Base item from the Play Type list and hit save.
STEP 5 - Notice now that the second batter is now on 2nd base with an SB as an indicator.
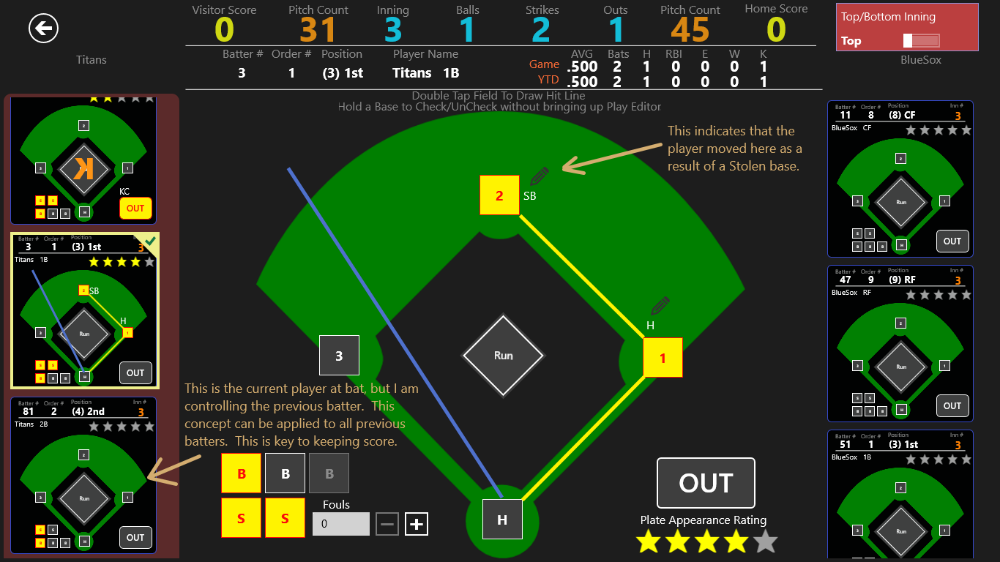
STEP 6 - Now to go back to the current batter, simply click the third batter in the Home Team list (The one that has a ball and strike on it). This will let you resume scoring this player at bat.
NOTE: This is a very important concept when scoring with this application. It is very similar to keeping score using a score book on paper. In order to score a player, move a player to a different base, mark players out, etc. You need to select the player from the list that you want to modify, make the changes and then go back to the current batter. Similar to how you would need to modify the previous players in a score book on paper, you need to do the same here.
STEP 7 - Now that the previous player stole 2nd and that we have activated the current batter, let's have the player hit the ball to the infield, where the short stop has a throwing error allowing the batter to reach 1st and the player on 2nd reach 3rd. To begin, double tap the field view between 3rd and 2nd.
STEP 8 - Now, click on the 1st base button to bring up the Play Type Editor.
STEP 9 - Select the ROE (Reach on Error) Play Type and then in the Play Errors Selector List, scroll down and select the Short Stop from the list. Then in the Error Comment Drop Down List, select Throwing Error. Then click Save.
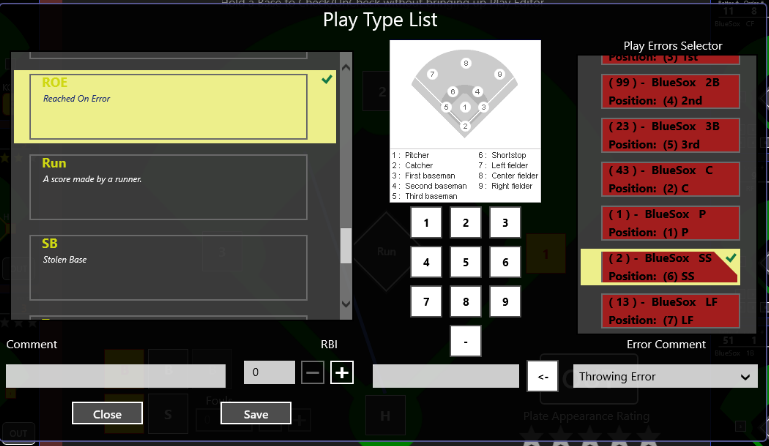
STEP 10 - Add a Star Player Rating for this batter, if you want.
NOTE: This is just one way to add errors. Another way would be to select the Short Stop in the HOME team list on the right (This activates that player), then in the Bottom App Bar, click on the Errors button and add the same error. Once done, re-select the current batter in the Visitor list on the left to continue scoring.
NOTE: If multiple players on the defense had errors, you could select multiple players in the Play Type Editor and then specify a comment. This will add an error for multiple defensive players at one time, saving time and allowing you to continue to score.
STEP 11 - The final step is to move the player on 2nd to the 3rd base. To do this, follow the steps in scenario 2 above. (Select the second player in the list that is on 2nd, then simply move the player to 3rd by tapping on the 3rd base button. You can optionally select a play type from the list if you want. Click save and then go back to the current batter by selecting the third batter in the list.)
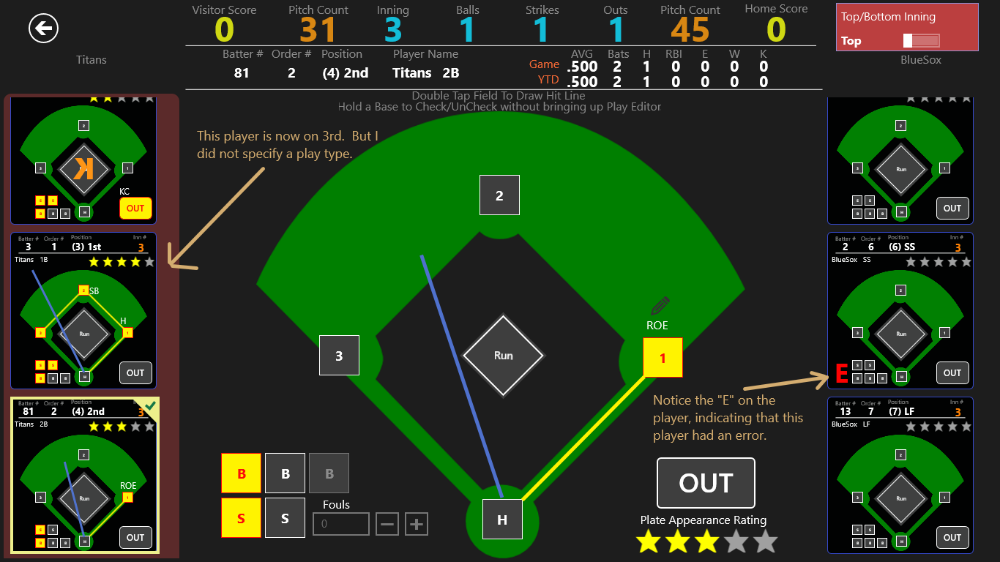
The fourth and final scenario will be to have the fourth batter hit into a double play where the player on 3rd gets tagged out and then the batter is thrown out at first.
STEP 1 - Select the fourth player in the Visitors Players list on the left.
STEP 2 - Add a couple Balls and a Strike.
STEP 3 - Double tap the field close to the pitcher to single a hit to the pitcher.
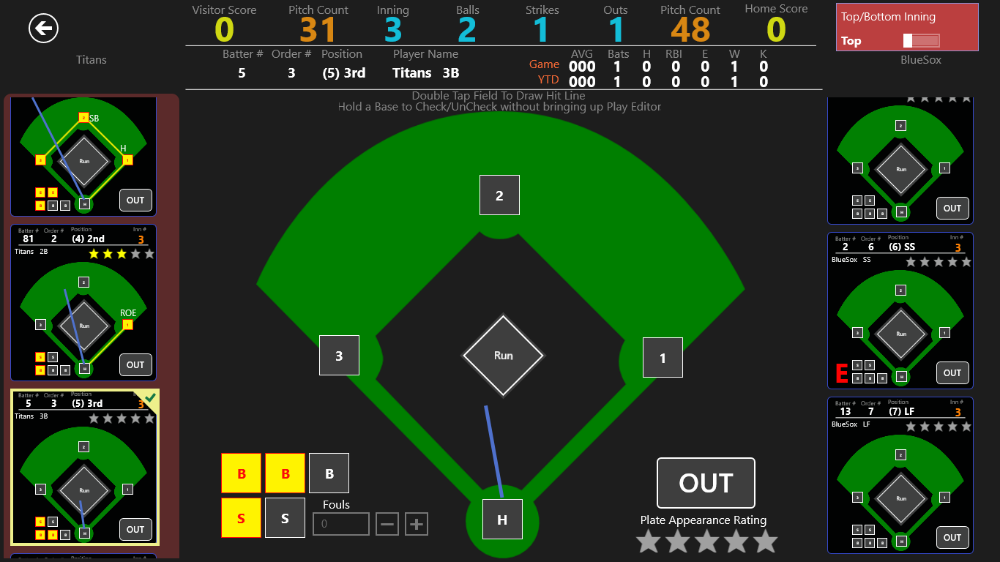
STEP 4 - Click on the OUT button to bring up the Play Type Editor.
STEP 5 - Scroll in the Play Type list to Double Play.
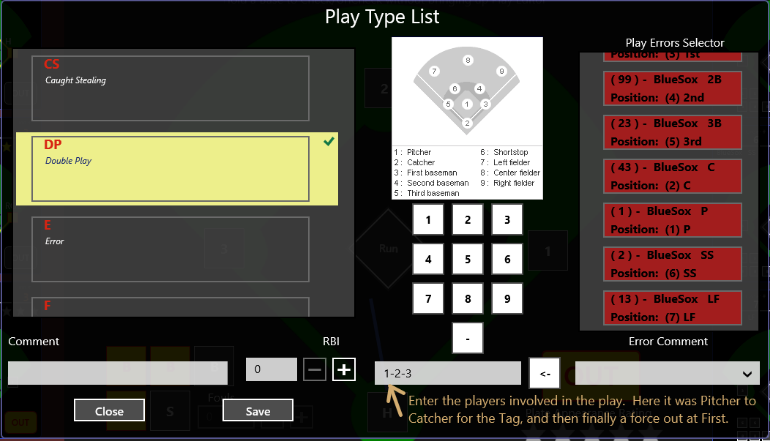
STEP 6 - Click Save on the Play Type Editor. Notice that the Hit line changed from Blue to Red, singling an OUT.
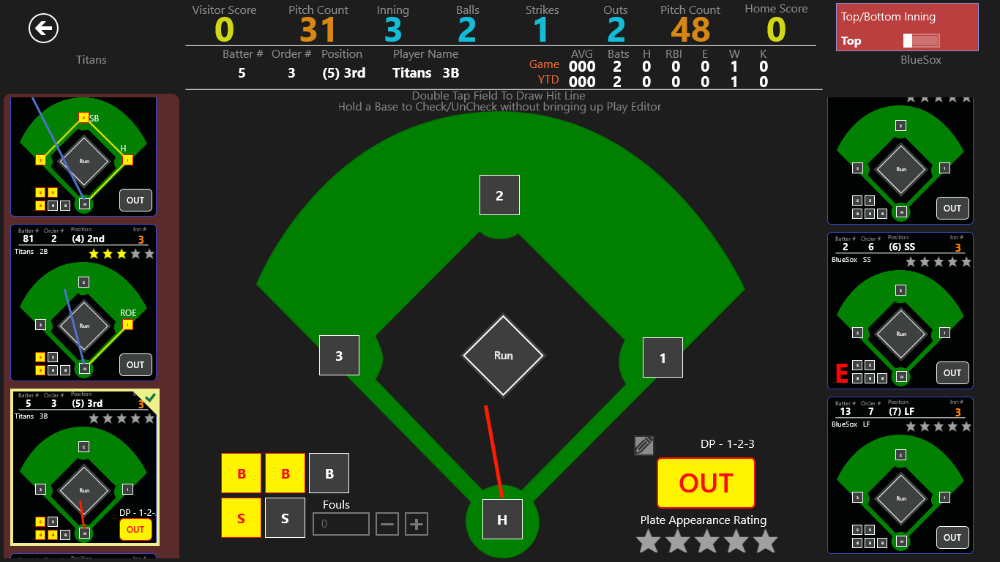
STEP 7 - Now to mark the player on 3rd out, select the 2nd player in the Visitors team list (The Player now on 3rd). This will activate the player on 3rd.
STEP 8 - Click on the OUT button to bring up the Play Type Editor.
STEP 9 - Select the Force Out from the Play Type List and click on the Save button.
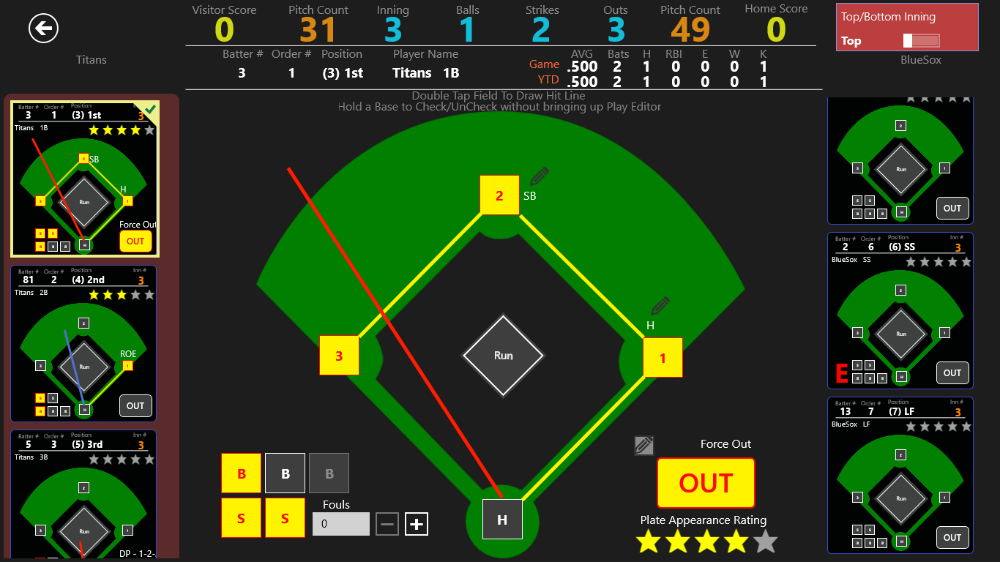
Notice how there are now 3 outs. This will end the Top of the 3rd inning in this example.
View the Summary of the top of the Inning using the Score Book View.
STEP 1 - To view the summary of the top of the 3rd inning, click on the Score Card Button in the Bottom App Bar.
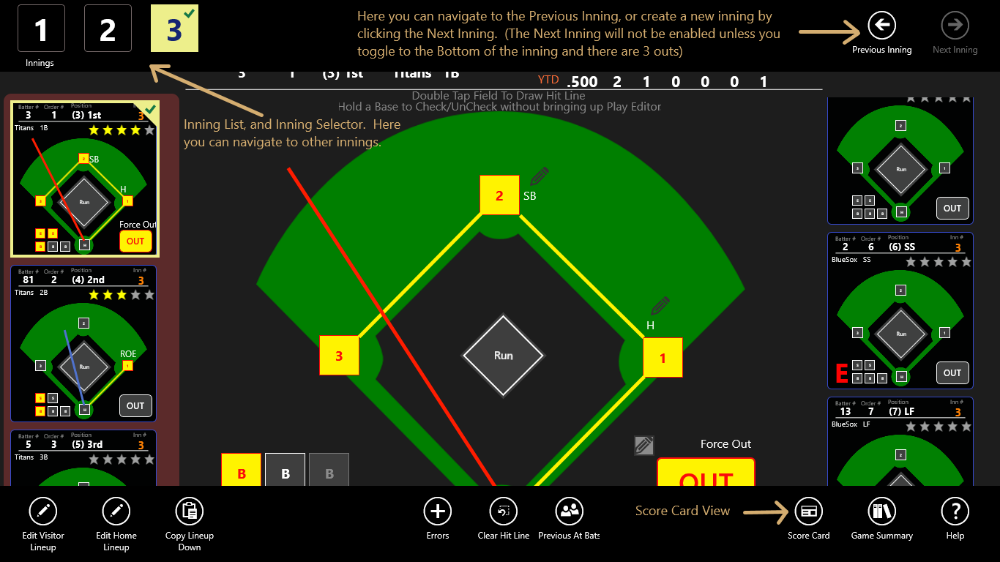
STEP 2 - This view gives a traditional summary of the inning. Here you can see everything that happened, along with the statistics.