In this scenario we will create a new game from scratch. The assumption is that you already have a category created for this game, so that you can create teams and players for the game. If not, view the Seasons and Teams Tutorial.
STEP 1 - Begin by navigating to the Games Page, by clicking on the appropriate category. (See Below)

STEP 2 - On the games screen, if you have never created any games before, it will be blank. If there are games, you will see the Game Tiles listed here. Since we are assuming this is a new category, we will create a new game.
But in order to that we obviously need Teams and Players for this Category of Games. To do that, Click on the Edit Teams Button in the Bottom App Bar.
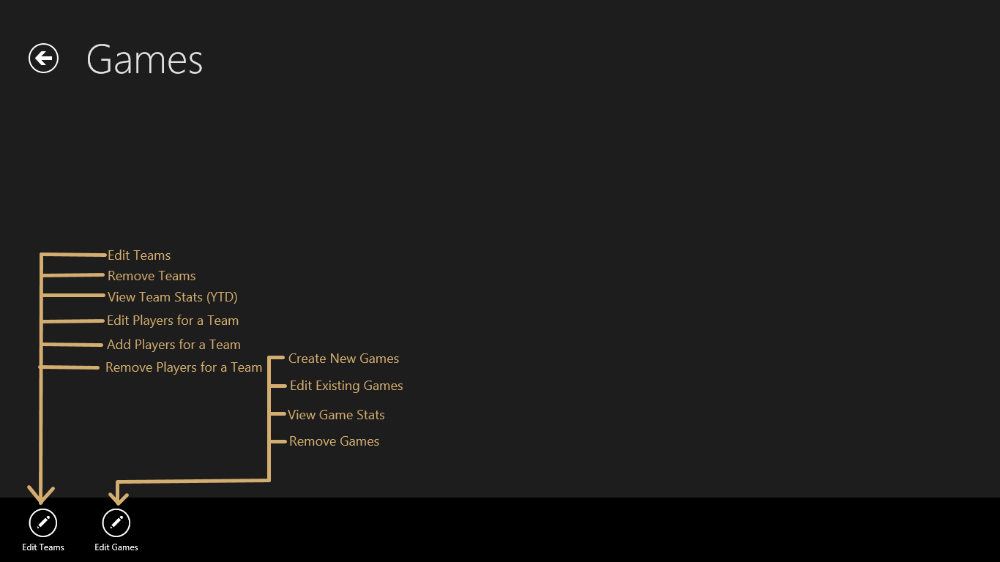
STEP 3 - This screen is the Teams Administration. From here, we want to add at least two teams. To do this, click on thee Add button in the Bottom App Bar, as shown below.
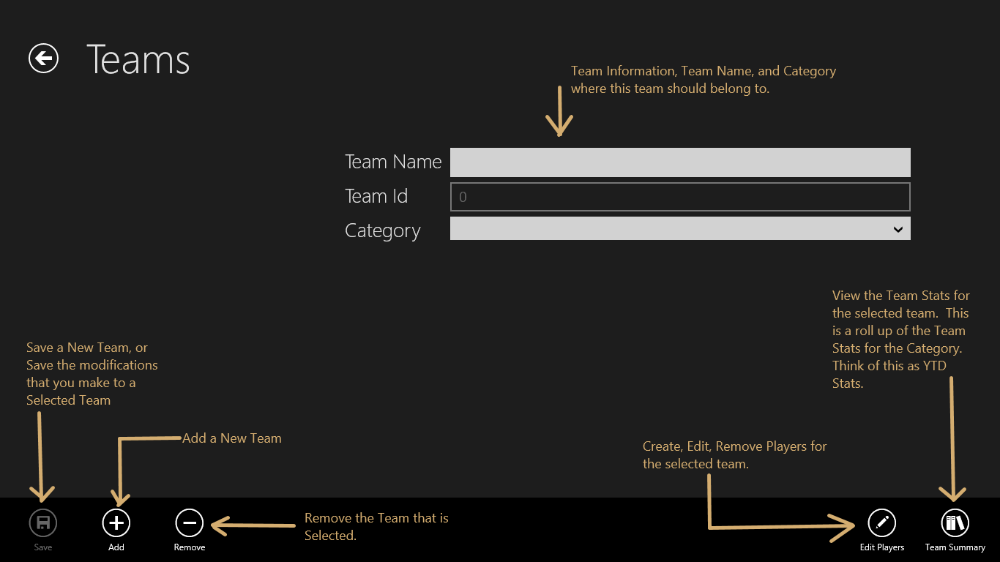
STEP 4 - Fill in a Team name, and select the appropriate Category from the drop down list. Then hit the Save Button in the bottom app bar.
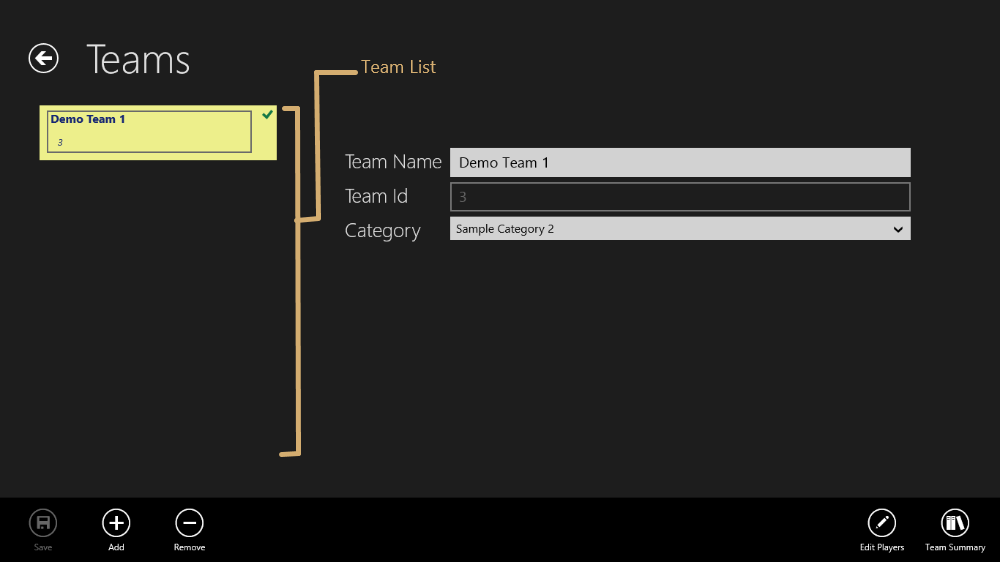
STEP 5 - Now that we have a new team, we need to add some players. So click on the Edit Players button in the bottom app bar. This will navigate you to the Players Administration Page.
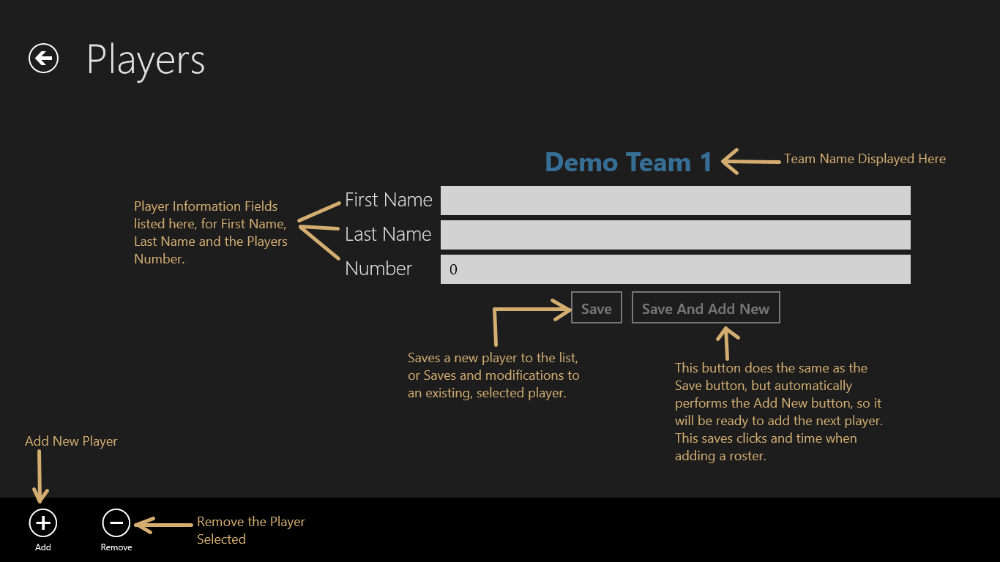
STEP 6 - On the bottom app bar, click the Add button, then enter a First Name, Last Name and a Number for the player. Once done, click the Save and Add New button so it is ready to add another player.
STEP 7 - Repeat step 6 several more times to add some more players for the team.
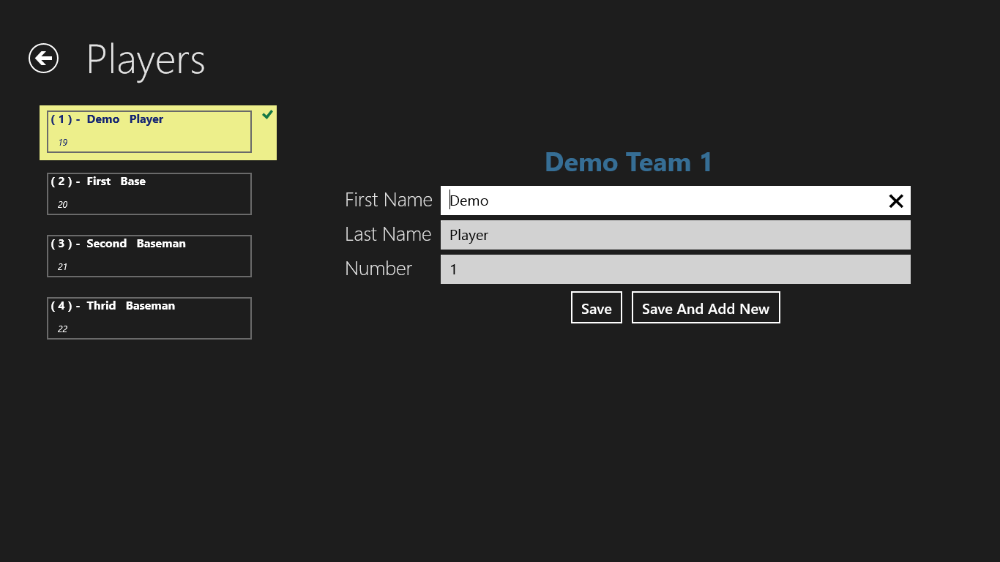
STEP 8 - Click the Back Arrow in the upper left to navigate back to the Teams Administration Screen.
STEP 9 - Repeat Steps 3, 4, 5, 6, 7 to add a second team and some players for that new team.
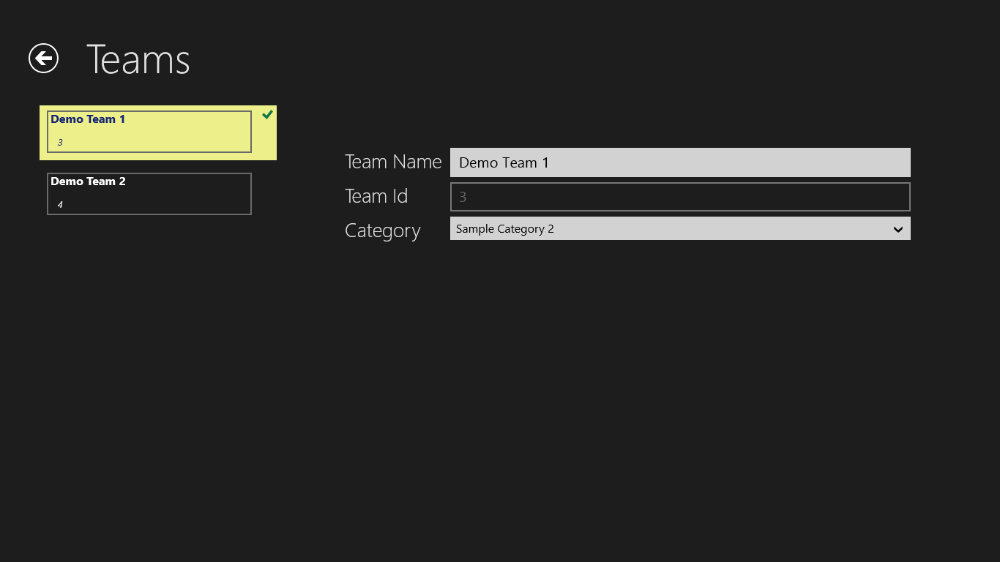
STEP 10 - Now that the teams are created, Navigate back to the Games Listing Page, and click on the Edit Games button in the Bottom App bar. (See Step 2 Image for a reference of where this button is)
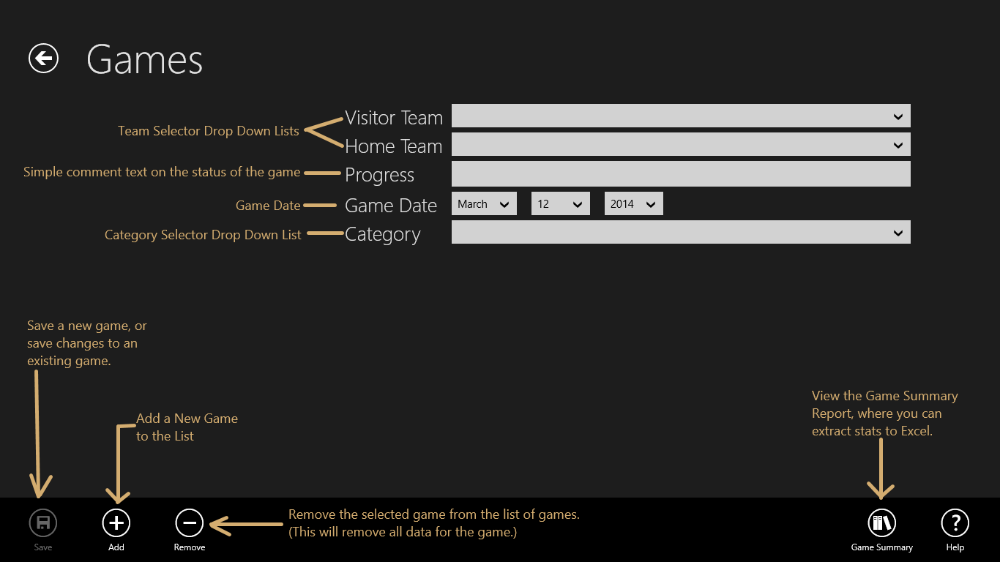
STEP 11 - This screen allows us to create and edit games. Click on the Add button in the bottom app bar. Then select Team 1 and Team 2, specify a date, and then select a category, then click Save. NOTE: The progress text box is for adding any comments you want regarding the game. It will also show up on the Game Tile. I used this for when there is a double header, and I mark 1 game as the first game, and the 2 game as the second game. But you could also use it to note a Rain Delay, etc.
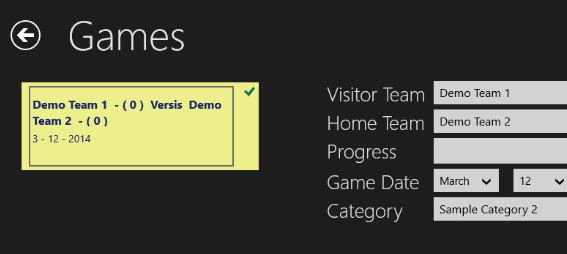
STEP 12 - Finally, click the back arrow button on the top left to navigate back to the Games List for the Category, where you can now begin scoring your game.
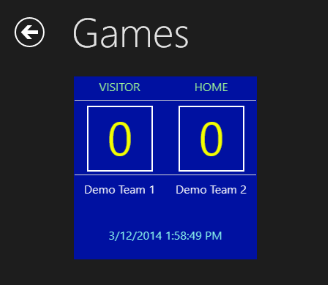
From here you can select the Game Tile to start scoring your game. There will not be any lineup set yet, so you need to do that first. Follow the tutorial Creating a Lineup to add your lineup. Then follow the tutorial Scoring an Inning to learn how to use the application to keep score.